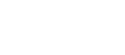Updated on January 24, 2022
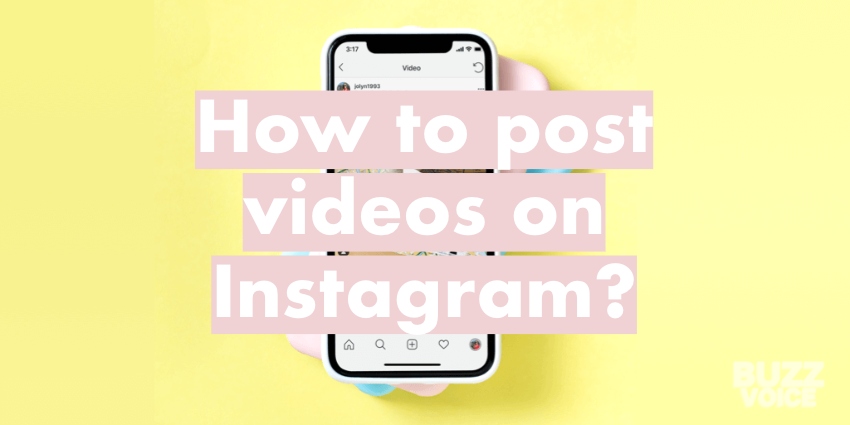
Posting videos to Instagram is very simple. You can post videos from the mobile app, mobile browser or via content management tools (third-party apps).
However, the exact process depends on whether you are going to post in the feed, upload a story or an IGTV video. We’ll cover the processes one by one.
Table of Contents
Posting feed videos from the mobile app
1. Look for the “+” icon which can be found in the main interface, at the top-right of your screen
2. Click on it
3. If the video is in your camera roll/gallery, look for it by browsing through it. If, however, you want to record the video and post it on your feed, scroll the screen to the left twice to open ‘Video’ or just click on the ‘Video’ text at the bottom.
If the video is from the camera roll/gallery
4. Select the video (in the grid will become highlighted, and the preview will show)
5. Make the appropriate quick edit selections (Scale-out or in, make a boomerang, select multiple videos)
6. Click ‘Next’
7. Apply filters, trim the video, mute it (if you want to) and select an appropriate cover
8. In the main editing screen, you can finalise the post by
· Writing a caption
· Tagging other Instagram Users
· Adding a Location
· Selecting other sharing options
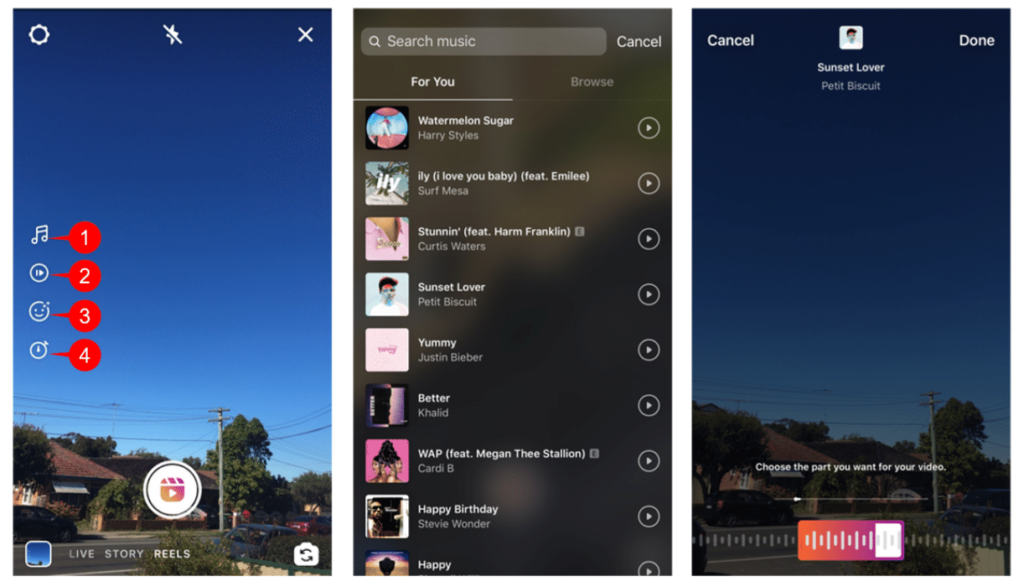
If the video needs to be recorded
4. When you’re in video, look the bright white button at the centre-bottom. It is the record button
5. Press on it and hold to continue recording. If you lift your finger, it will stop recording, but you can resume filming by pressing on the button again.
6. Click on to switch between cameras (optional)
Then continue with editing and publish the video. The latter option is only available on the app and not from PC or Mac. The recordings will stop after 60 seconds.
Posting story videos from the mobile app
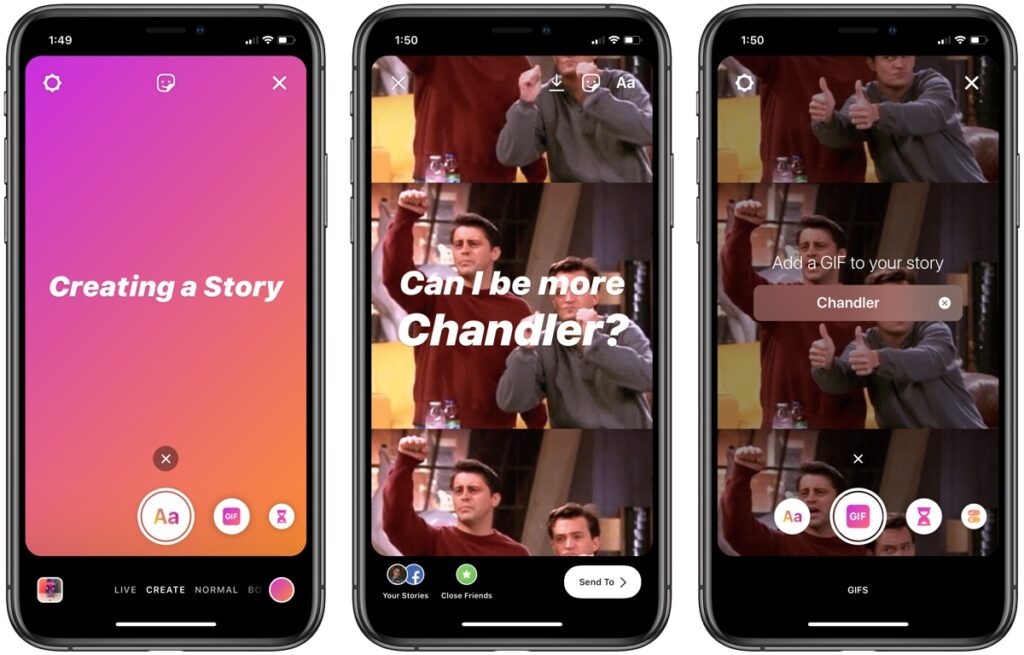
1. Swipe to the right to open the Story camera or click on the ‘Your Story’ icon on the home screen
2. You can record new videos or upload from the camera roll/gallery
If the video is from the camera roll/gallery
3. Click the square icon at the very bottom-left of your screen
4. Scroll the list to find the video (you can select multiple videos on iOS), or you can simplify the search by clicking on the ‘CAMERA ROLL’/’GALLERY’ text and selecting ‘VIDEOS’ to see only them
5. Click on the video
6. Make the edits by adding stickers, possibly muting it, drawing or typing text
7. Click ‘Next’ and select to upload it to your story or only to ‘Close Friends’
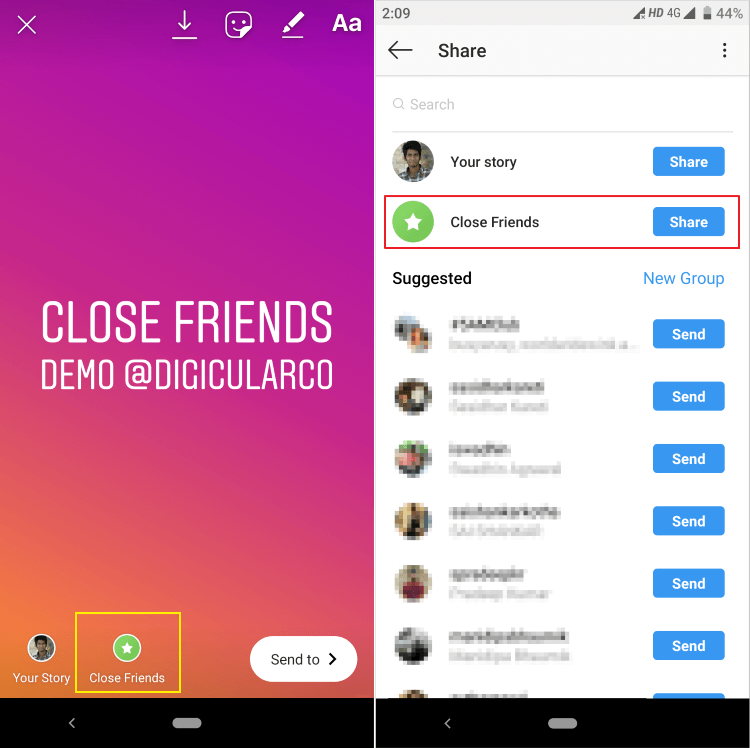
If the video has to be recorded
3. Hold the record button which is at the centre (you can apply filters or flip the camera)
4. After recording, you can edit the video further or upload it by pressing ‘Your Story’ to make it public to your followers or everyone or select ‘Close Friends’ to make it visible only to those who are in the ‘Close Friends’ list.
Posting IGTV videos
Posting IGTV videos from the mobile app; Method #1
1. Click on the IGTV button. It is located in the ‘Explore’, at the top (see image below).
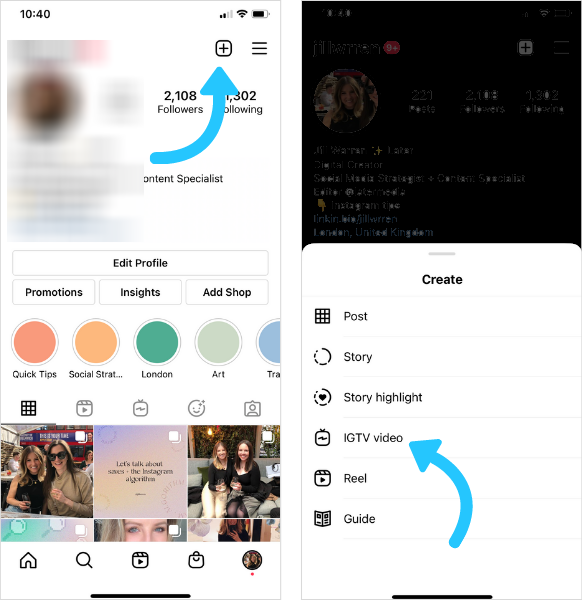
2. Click the ‘+’ icon at the top-right

3. Select the video which you want to upload (the eligible videos will appear normal while ineligible ones from your camera roll will appear blurred)
4. Preview the video
5. Select the cover photo from the video or add one from your camera roll/gallery
6. Click ‘Next’
7. Add a video title and description
8. Edit other settings and preferences
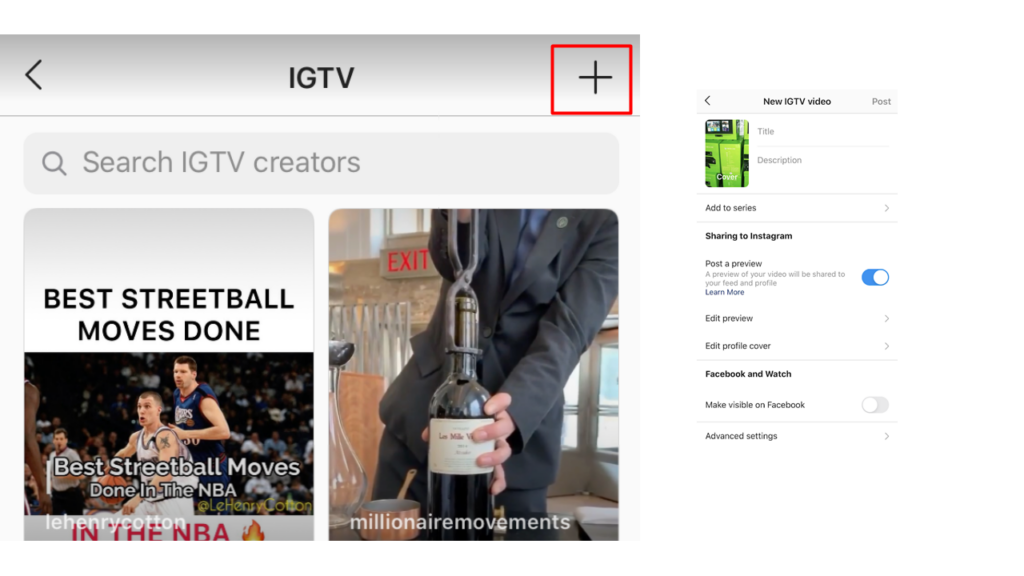
Posting IGTV videos from the mobile app; Method #2
1. Click the icon which is located at the bottom-centre of the screen
2. Pick the video you want to upload (longer than 60 seconds) and select ‘PCLong Video’
3. Proceed with the same, aforementioned editing process
Posting IGTV videos from the mobile app; Method #3
You can also use the IGTV standalone app to upload videos. It might be easier if you upload to IGTV frequently.
Posting IGTV videos from PC
1. Go to the www.Instagram.com
2. Go to your profile page
3. From there, select the IGTV
4. Press ‘Upload’
5. Select the video or drag & drop the file which you seek to upload
6. Add the description, title and edit it
7. Press ‘Post’
Posting videos from PC or Mac
You can’t post feed and story videos from PC or Mac regularly. You need third-party apps or to use some Inspect Element trickery to enable uploading via Desktop and Laptop devices. You can learn this trick in this article.