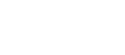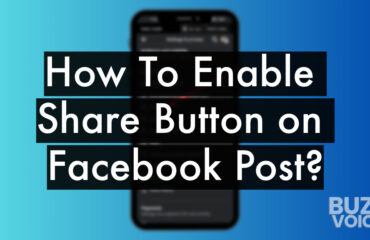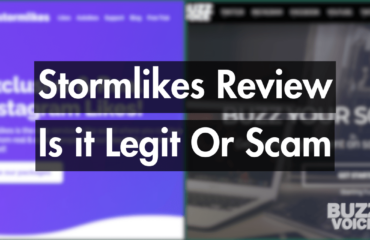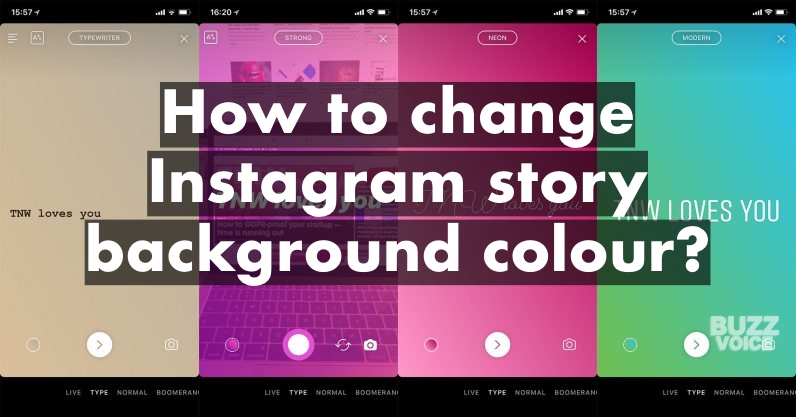
Editing and changing the background of photos and videos can be really fun. Applying the right colours for your stories, however, can also be an efficient marketing or a way to create more engaging content. Whichever way you may look at it, knowing how to change the background colour and the overall background on your Instagram story is worth it. Here’s how you can do it!
Changing the background colour for text-only stories
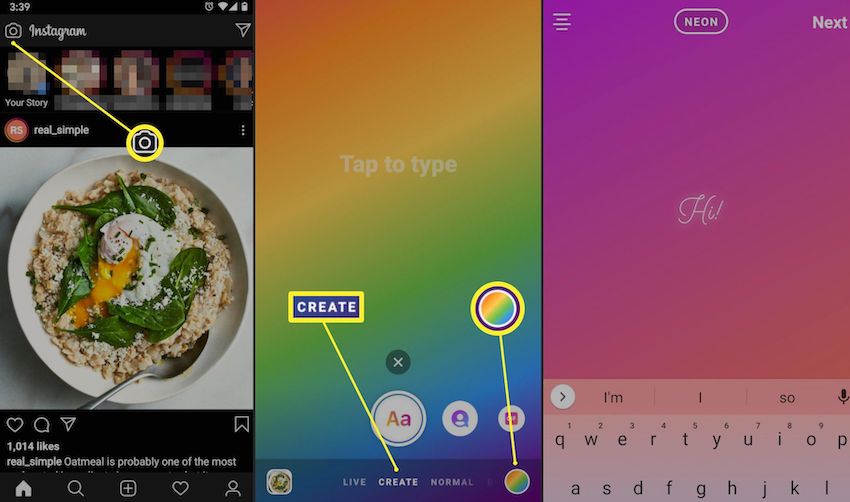
1. Open the Instagram Camera
2. Swipe at the bottom to ‘Create’
3. Tap the circle icon with the gradient in the bottom-right to immediately change the background colour
From here, your choices of background colour with this are limited to around ten different tones and gradients. You have: rainbow gradient, dark and light grey monotone colours, Instagram logo colour, purple to blue, green to light teal, red to yellow and magenta to rose pink gradients.
The choice is quite broad but it’s not as super customisable as it used to be. In the past, users were able to select any colour and tone they want. However, the ‘Create’ camera allows for other customisation options which are plentiful.
Users can add GIF’s, change the layouts with cool templates, add poll, donation, question, countdown as well as quiz stickers, post shoutouts and of course, type in text which is very customisable.
If you wish to change the background colour on an existing photo that you wish to add to story, you need third-party apps for that.
Changing the background colour for photo/video stories
Instagram Story camera has a filter which allows you to change the background which is behind you (the author) to anything they like. Just like filters on Zoom which can make it seem like you are out in space or by the Golden Gate bridge, Instagram too has a filter which (called ‘Green screen’ by the way) allows you to mess around with it.
1. Open the Instagram Story Camera
2. Swipe the Filters menu until you find a tool called ‘Green Screen’
3. Use the selfie camera to position yourself or use the back camera to try and videotape someone else
4. Click the ‘Add Media’ button and select an appropriate image or video from your camera roll/gallery which you want to be the background
5. Record the video or snap the picture by holding or tapping (respectively) the centre camera button
This allows you to add any desirable colour to your background without any difficulty.