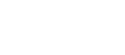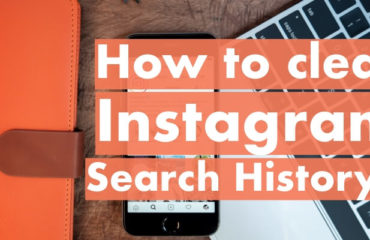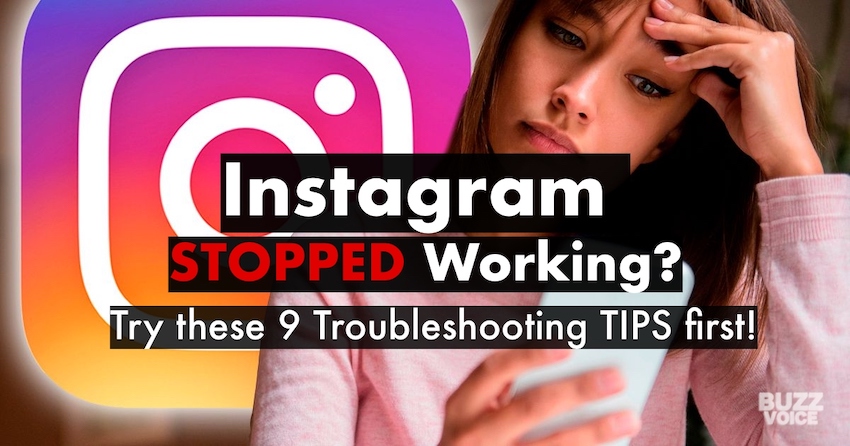
Instagram is a high-class social media. It rarely bugs, glitches and the servers can be praised for reliability. Thanks to frequent updates, a lot of talented programmers on board and a relatively high attention to detail, the Instagram app isn’t very buggy or full of issues. However, nothing is perfect and that includes Instagram. The platform can be down or not working because of many reasons. If you see that Instagram is down or not working, try these troubleshooting tips!
Table of Contents
Known issues on Instagram
Instagram devs are always trying to keep tabs on what’s happening and what is wrong with the app. This is why they have a ‘Known issues’ where larger and more notable issues with Instagram will be listed.
If you find your issue there, it might be necessary to wait for a fix before it is solved. If you see ‘We don’t currently have any known issues to report. Learn more about what you can do if you’re experiencing an issue.’ written – follow the tips and suggestions in our guide.
Instagram app not working? (solutions)
If your app fails to load or crashes, there are quite a few things you can do to either get it running or find the root of your problem. So, here are the things you can try:
Delete cache and data
Instagram accumulates a lot of data over time. If you had the app for a while, chances are that it has collected hundreds of megabytes (MB) if not over a gigabyte (GB) of unique cache and documented data. This data can force errors, crashes and corrupt the app for some reason. Cleaning cache and freeing up storage space might help out. For iPhones this is a tad more difficult than on Android, but still possible.
- Go to the ‘Settings’ of your phone
- Go to:
- (for iOS) General -> iPhone Storage -> Instagram -> Delete App.
- After this, just re-download the app from the App Store.
- (for Android) Settings -> Manage apps -> Instagram -> Clear Cache
- Then try to log in to Instagram to see whether it works. If the problem persists, go back to the Settings -> Manage apps -> Instagram -> Clear all data. Check again
- (for iOS) General -> iPhone Storage -> Instagram -> Delete App.
For iOS
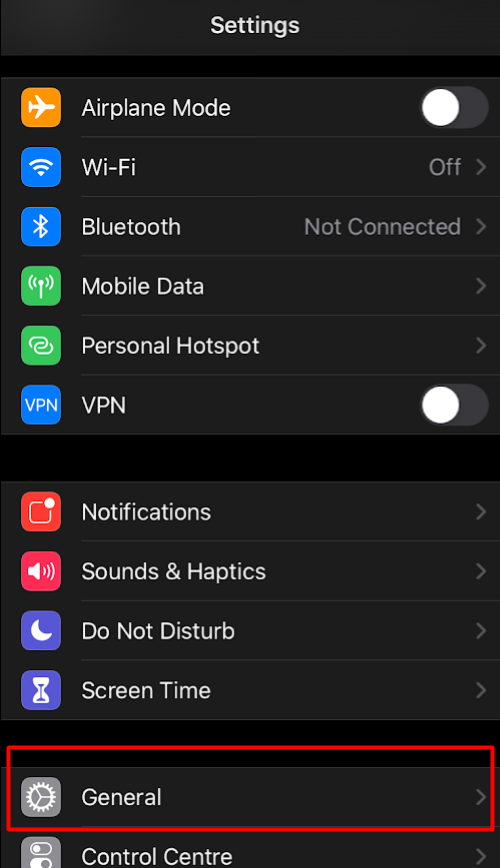
Find the ‘General’ button and click on it. 
Select ‘iPhone Storage’ in the next tab. Tap on it and wait for the loading to complete. 
Find Instagram and tap on it. Select ‘Delete App’ to finish the process.
It’s highly likely that this should solve your problem. For Android users, if clearing all data does not help, try deleting and re-installing the app.
Look over app permissions
It’s unlikely but possible that your app crashes because you didn’t grant the necessary permissions. However, Instagram should work even without certain permissions and only ask for them when you wish to engage with the corresponding features. Nevertheless, it’s worth to check it out.
For iOS
- Open ‘Settings’
- Scroll down until you find ‘Instagram’ from the app list. Tap on it.
- Toggle all access bars (Microphone, Camera, Mobile Data, everything in Siri & Search)
- Furthermore, enable Location access and select ‘Read and Write’ in ‘Photos’

Scroll the ‘Settings’ screen to find Instagram. 
Toggle everything on and select appropriate settings for the Location and Photos.
For Android
- Open ‘Settings’
- Click on ‘Manage apps’
- Select ‘Instagram’
- Tap on App permissions and enable everything
- No go to ‘Other permissions’ and enable everything as well
After taking care of permissions, sign in to Instagram once more and see whether the app has started working!
Check out an antivirus app
Malware is all over the web. When it successfully ends up in your device, it can cause a wide variety of problems. Forced app crashes are the least of your worries. Corrupted and infected files can be sophisticated and steal data as well as sensitive personal info from your device. It is highly advisable to use an antivirus app in a modern phone.
There are a lot of apps out there. We recommend choosing those with household names and high App Store or Google Play Store ratings. Download it and let the app perform a scan of your phone. Maybe it will detect some anomalies, corrupted files and solve the problem.
On the other hand, if you have the antivirus software already installed, try disabling it to check whether that solves this issue. Manually make sure that the app is whitelisted and excluded from any restrictions or blocks as that could cause errors and forced closures. It should be like this by default, but you never know…
Use a VPN
It might be that you’re in a geolocation where Instagram is blocked. Instagram is currently blocked in 4 different countries – Mainland China (excluding Hong Kong, but it could change anytime), Iran, Syria and North Korea.
If you’re in one of these countries, download a VPN app to bypass these restrictions. In China and Iran, you can access Instagram technically, but only as a wholesaler’s platform where you can use it strictly for business purposes. However, this includes a lot of bother with bureaucracy, so it’s a lot easier to just use a VPN.
Update the app
Bugs do happen. And with so many unique devices and features, app updates are continuously being rolled out because developers want to hand users the smoothest experience possible.
If your Instagram app crashes and does not work, you should go to the App Store or Google Play Store and check whether the app is up to date. If it’s not, you should update it. It might be so that developers know the causes for your issue and have resolved it.
Updating Instagram on iOS
- Open the App Store
- Click on the top-right profile icon
- Scroll slightly down to focus on ‘Upcoming Automatic Updates’
- Press ‘Update’ next to Instagram or click ‘Update All’ and wait for the updates to complete
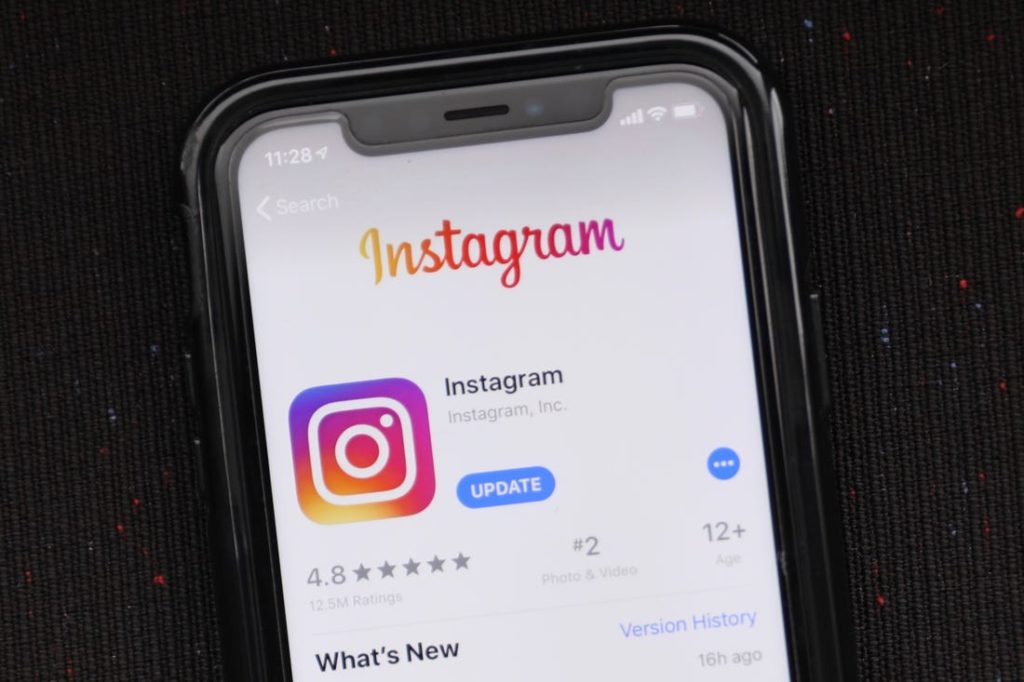
Updating Instagram on Android
- Open the Google Play Store
- Click the three-striped icon in the top left
- Tap on ‘My apps & games’
- Click ‘Update’ next to Instagram or select to Update all apps and wait for the process to complete
Alternatively – use the search to find ‘Instagram’ and check out the prompted buttons. If it says Update, click it to install the newest version of the app.
Reinstall the app
If your app is up-to-date, then you should focus on reinstallation. This works for many unexplainable reasons. Many of us have solved computer and device issues by either turning it on and off or just deleting and reinstalling the app. Just before reinstallation, delete all of the cache and documents & data before commencing.
Restart your device
Sometimes it may help to just restart your phone or tablet. It might not be the most advanced trick in the books, but it can work its magic in quite mysterious ways.
Update your OS
This isn’t the most common solution. Regardless, some OS bugs could force Instagram to crash. It might be solved by updating your operating system.
Updating iOS
- Open your ‘Settings’
- Click on ‘General’
- Select ‘Software Update’
- Wait for the check to complete and install the update if one is available
Updating Android
- Open ‘Settings’
- Press on the ‘About phone’ bar
- Select ‘System update’ and install the update if one is available
After the OS update is completed, fire the app once again to check out whether the issue persists or not.
Look at specifics
If you get any strange signs or notifications from the app, try to memorise them or screenshot them. You should Google your specific issue like:
‘Samsung Galaxy S9, Instagram crashes after my screen flickers’
‘iPhone 11, Instagram won’t load’
Etc.
There are so many issues that could cause Instagram to not work, that we wouldn’t be able to list them all here. However, our tips should help out most of the time. Go over them and do them one by one and Instagram should start working again.
Is Instagram down?
Instagram has pretty decent servers. However, sometimes it can happen that these servers fail to cope with the millions of active users or there are some technical issues like power outages, etc. This can cause Instagram to be down. It does not mean that the app is broken and not working. It just means that the servers are experiencing some technical difficulties.
You can check whether Instagram is down on this site. Furthermore, you can report if you have technical problems with Instagram to help notify others.
Instagram hashtags not working
Hashtags are an important part of Instagram. Stats show that posts with hashtags receive (on average) about 10-15% more engagement than posts without hashtags. For some reason, these hashtags may not be working or you could face issues related to hashtag use. Some of them are technical while others are related solely to their poor impact on engagement rates (hence – hashtags not working).
Common causes for not working hashtags are:
Technical
- You are using banned hashtags (hate speech, curses, etc.). There are over 120 thousand banned hashtags on the platform.
- You are using too many hashtags (30 is the maximum highest number)
- You are putting them in the wrong place (hashtags can be put in your bio, post captions and comments)
Result-related
- Your profile has been shadow banned (shadow banning is not a regular ban per se but it does mess with your accounts’ status in contrast with other profiles. If you use too many hashtags and your activity is flagged as spammy, you will get shadow banned which will stop hashtags from allowing you to reach potential audiences.
- You are just selecting the wrong hashtags and they aren’t popular
- You used the same hashtags too many times
- You chose hashtags that are not related to your field
Instagram stories not working
Instagram stories are an extremely popular feature on the app. With 500 million users, issues are bound to happen. However, we are here to help you solve them.
The main issue with Instagram stories
- The most common issue with Instagram stories is that they’re failing to load properly.
- Users report that they tap on the stories circle and it shows the loading animation (spinning circle) but the story itself will not appear
- In other cases, users can get a black screen which appears for a slight second before the actual story post loads. However, in this case, the loading animation with the spinning circle is perpetual and nothing happens.
Since Instagram servers are rapidly fast, you shouldn’t have to wait even longer than a few seconds before a new story loads up. So, if you experience something similar and Instagram stories aren’t working – check your network connection first.
Then we have a number of solutions you can try. We recommend doing these in order (from 1st to last)
- Switch from 4G to Wi-Fi and vice versa. Reload the story then.
- Turn on Airplane mode and then turn it back off
- If you’re on Wi-Fi, try restarting your router
- Force close the app and launch it again
- Restart the phone
- Clear the app cache (Android) or reinstall the app (iOS)
- Check for updates (Android only because iOS owners will cover this in the 6th step)
Instagram notifications not working
Instagram notifications might not be working because of a few reasons:
The notifications settings in your app
Go to your profile -> open up preferences -> click ‘Settings’ -> tap ‘Notifications’
In this screen you have access to all push notification settings for the Instagram app. Make sure the ‘Pause all’ toggle is turned off at the very top.
Next, check out every single push notification type before proceeding. Make sure to tap ‘On’ with each notification type because it might be the very same one that doesn’t deliver.
You turned on ‘Do not disturb’ mode
This mode prevents notifications from going off. If it is enabled – you will not receive any push notifications from Instagram or any other app.
Make sure to turn this mode off before proceeding
Push notifications are turned off
Both iOS and Android devices offer the possibility to entirely turn off Push notifications. You can do that from Settings -> Notifications (for iOS) or Settings -> Apps -> Instagram -> Notifications (for Android). Make sure everything is toggled ‘On’.
If everything is in order, but you still aren’t receiving notifications – contact Instagram support.
Instagram mentions (tags) not working
Instagram offers users the ability to mention other users (tag them) in the comment section or tagging them in feed or story posts. If Instagram mentions (tags) are not working for you, here are a few possible causes for the problem:
They recently changed their username
And you just haven’t had the opportunity to notice that. Typing in and old udername might not make the same user to appear in the suggestions bar. Skim past your followers and following users to find out what’s their new username.
They might have blocked you or gone private
You cannot tag private accounts if you aren’t amongst their followers. Additionally, you cannot tag accounts that have blocked you. Check out what happened by using the search option to locate the account you wish to tag and see whether they went private, blocked you or something else caused this issue.
It’s a more widespread issue
Check out the ‘Known Issues’ page and the DownDetector to see whether any widespread issues are noticed. If so, wait until it gets solved, if not – stay patient and move on to the next point.
Restart Instagram and your phone
Force close Instagram, clear the app cache (on Android) and try to mention (tag) someone again. If tags fail to work this time and you did all of the steps we mentioned earlier, it’s time to restart your phone and repeat your trying efforts. If this won’t help either, contact Instagram support!
Instagram location not working
Issues related to location settings are fairly rare. If Instagram location tagging is not working for you, we can offer one fix:
iOS devices
- Open ‘Settings’
- Tap ‘Privacy’
- Select ‘Location Services’
- Scroll to find ‘Instagram’ and tap on it
- Press ‘While Using the App’ to enable Instagram access to location data while using the application
Android devices
- Open ‘Settings’
- Select ‘Security & Location’
- Press ‘Advanced’
- Tap ‘Location’
- Turn on ‘Use Location’
If issues persist, we recommend restarting your phone first and trying it again.
If that fails, try to reinstall the app. Finally – connect with Instagram support if nothing helps.
Instagram add account not working
The only possible solution is that you have already created and added too many accounts to one device. As of now, you can only use 5 accounts on one device simultaneously. If you want to add more, you either have to sign out with a few (but remember your login data) or use third-party services, or pick up another device to manage your whole realm of accounts.
Instagram posting not working
Posting might not be working because of a few issues:
You are not connected to the internet
If you are not connected to the internet, the post won’t be published. Make sure your device is connected via Mobile Data or Wi-Fi before doing any of the other steps.
There’s something wrong with cookies or Instagram data
This requires that you clear the cache of the app. Android users can do that from the App management section of ‘Settings’ while iPhone users need to reinstall the app altogether. After this is done, try and see whether posting works again. iOS users can also avoid reinstallation by selecting to offload the app but it might be wiser to just reinstalling altogether.
AI detected something wrong with your pic
It’s not officially disclosed what kind and how, but Instagram likely uses AI to quickly find pictures and videos that violate terms & services. They aren’t 100% effective, but it may so be that your post was caught by these bots.
You’ve tried to upload too many posts in a short amount of time
New accounts have a cap (limit) on how many posts can be shared in a fixed amount of time.
Other issues
- Your file is too large (usually concerns 4K resolution and IGTV videos)
- Solution: resize it on a PC or make partitions of the video and upload it as separate parts
- Full data cache
- Offload the app or clear the cache
Instagram comments not working
Issues with Instagram comments aren’t frequent. However, the solutions and tips for fixing these problems are quite straightforward.
- Instagram comments will not workif you are muted or restricted by the app.
- Restrictions and muting can be enforced due to your violations of Instagram Terms & Services as well as for suspicious activity
- You cannot add more than 5 mentions (@/tags) in a comment
- You cannot post the same comment more than a few times in a row (including comments with emojis)
- You cannot include more than 30 hashtags in a single comment
- You cannot use certain words in comments (which are selected based on Community Guides)
Instagram – following not working
If you cannot follow any more people on Instagram, it’s likely that you have 7500 users that you are following. This is the maximum limit which Instagram allows for.