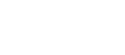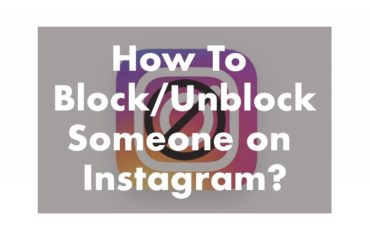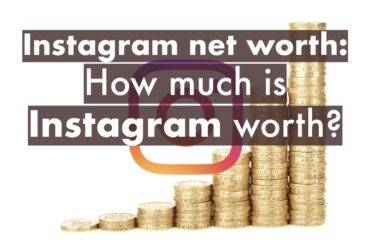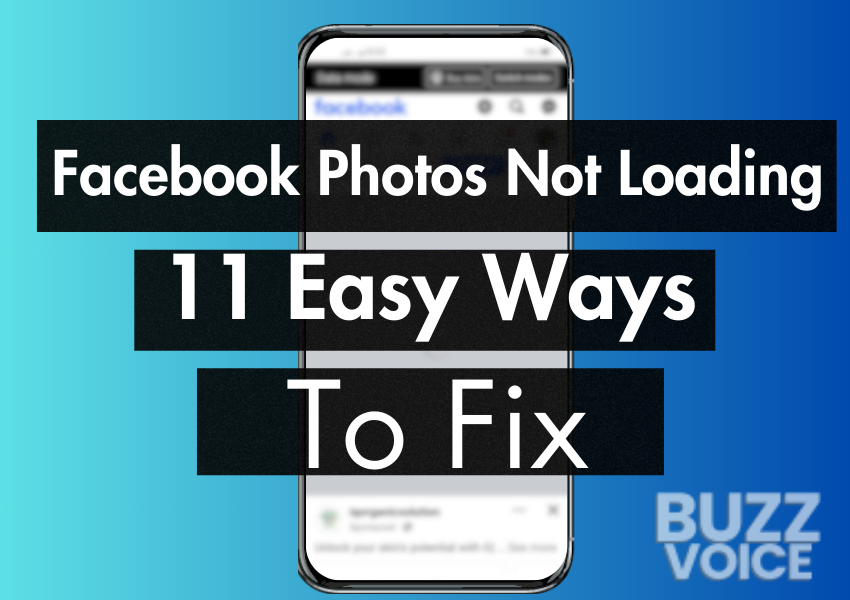
Are you frustrated by the sight of blank spaces instead of captivating Facebook photos? The inability to view images on Facebook can disrupt your social media experience, leaving you feeling disconnected and uninformed. But fear not!
In this article, we have compiled 11 easy fixes to address the common issue of Facebook photos not loading. Whether it’s due to a poor internet connection, browser glitches, or other technical hiccups, we’ve got you covered. Say goodbye to the annoyance of missing out on visual updates from friends and pages. Let’s dive into the solutions and restore your photo-filled Facebook feed!
Table of Contents
Quick Solutions for Facebook Photos Not Loading Issue
For a quick resolution to the Facebook photos not loading issue, consider these top 11 solutions:
- Check Internet Connection: Ensure a stable and high-speed internet connection.
- Update Facebook App: Keep your Facebook app updated to the latest version.
- Disable Data Saver: Turn off Data Saver mode to allow image loading.
- Clear Facebook App Cache: Remove corrupted cache files through app settings.
- Report the Issue: If persistent, report the problem to Facebook via the app’s Help & Support section.
- Verify Facebook Server Status: Check for reported issues or outages on Facebook’s servers.
- Reinstall Your Facebook App: Delete your Facebook app and try installing the newest version again.
- Clear Facebook App Cache: Clear cache files within the Facebook app settings.
- Evaluate Your Internet Connection: Ensure a stable internet connection on your device.
- Deactivate Data Saver Feature: Disable Data Saver mode to allow for image loading.
- Open Facebook via Mobile Browser: Access Facebook through a mobile web browser as an alternative.
Keep reading for detailed instructions on resolving Facebook photo not loading issues and reclaiming your seamless social media experience!
6 Reasons for Facebook Photos Not Loading

The Facebook photos not loading issue can be exasperating, disrupting the seamless flow of your social media experience. Before you dive into a sea of troubleshooting, let’s pinpoint the reasons behind this common annoyance.
1. Poor Internet Connection:
One of the most common reasons for photos not loading on Facebook is a slow or unstable internet connection. When your internet speed is insufficient, it can lead to images taking longer to load or not loading at all.
2. Browser Issues:
Your choice of browser may be contributing to the problem. Outdated browsers or those with incompatible settings may struggle to load Facebook images correctly.
3. Browser Extensions:
Certain browser extensions can interfere with the proper functioning of Facebook, including image loading. Ad blockers, privacy extensions, or outdated plugins might be causing the issue.
4. Cache and Cookies:
Accumulated cache and cookies in your browser can lead to conflicts and hinder the loading of Facebook photos. Clearing these might resolve the problem.
5. Outdated App or Operating System:
If you are using the Facebook app on a mobile device, an outdated app or operating system may be the culprit. Regularly updating your apps and system can help prevent such issues.
6.Facebook Server Issues:
Sometimes, the problem might be on Facebook’s end. Server issues or maintenance activities can temporarily disrupt the loading of photos.
11 Easy Fixes for Facebook Photos Not Loading
By identifying the root cause, you can streamline the troubleshooting process and ensure a seamless return to a visually enriched Facebook experience. Now, let’s explore the practical solutions to get those elusive photos back on your feed.
1. Verify Facebook Server Status
Facebook servers may experience disruptions due to technical glitches, server outages, or routine maintenance, leading to Facebook photos not loading. To assess the current status of Facebook servers, navigate to the Downdetector website, and search for Facebook. Check for reported issues or outages to determine if server-related problems are causing the photo-loading issue.
2. Update Your Facebook App
If you’re encountering problems with photos not showing on Facebook, it could be due to using an outdated version of the Facebook app. To address this, visit the Play Store (for Android) or App Store (for iOS), search for Facebook, and update the app if a newer version is available. Simply click on ‘Update’ to install the latest version and potentially resolve the photo-loading problem.
3. Clear Facebook App Cache
Applications often accumulate cache files to enhance loading speed and optimize performance, and Facebook is no exception. However, when these cache files become corrupted, issues such as pictures not loading may arise. Resolving this problem involves clearing the Facebook app cache. Follow these steps:
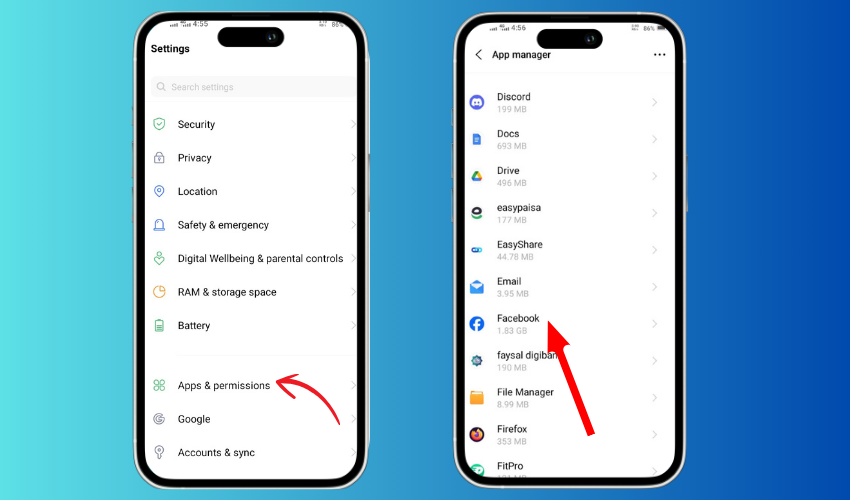
For Android users:
- Open the Settings app on your Android device.
- Navigate to Apps.
- Locate and select Facebook.
- Tap on Storage.
- Click on Clear cache.
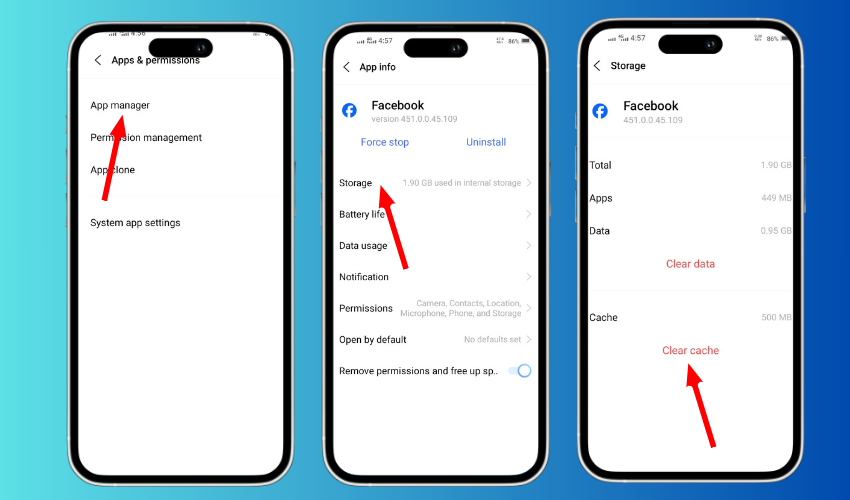
For iPhone users:
- Open the Settings app on your iPhone.
- Tap General.
- Select iPhone Storage.
- Find and click on Facebook.
- Choose Offload App, then click Reinstall App.
After completing these steps, reopen the Facebook app and verify if the issue of pictures not showing has been resolved.
4. Evaluate Your Internet Connection
Inadequate or unstable Wi-Fi connections can hinder the loading of photos and videos on Facebook. Before attempting other solutions, ensure a stable internet connection on your Android or iPhone. Try disconnecting and reconnecting Wi-Fi, restarting your router, or switching to an alternative Wi-Fi network. If using mobile data with a weak signal, activate airplane mode, then disable it, and consider disabling a VPN if in use.
5. Deactivate Data Saver Feature
Modern smartphones are equipped with a data-saving functionality designed to restrict the loading of high-data-consuming elements. If your device has the Data Saver mode enabled, it might be impeding the loading of images on Facebook to conserve data. To resolve this issue, follow these steps:
- Access the Settings app on your mobile device.
- Navigate to the Connections section.
- Tap on Data usage.
- Select Data Saver.
- Toggle the switch next to Turn on now to the off position to disable the Data Saver mode.
By completing these steps, you should successfully address the Facebook photos not loading problem associated with the enabled Data Saver feature on your device.
6. Open Facebook via Mobile Browser
To open Facebook in a mobile browser, follow these steps:
- Unlock your mobile device and locate the web browser icon (e.g., Chrome, Safari).
- Tap the browser icon to launch the browser.
- In the browser’s address bar, type “www.facebook.com” and press Enter or Go.
- The Facebook login page will appear. Enter your login credentials (username and password) and tap “Log In” to access your Facebook account.
- Alternatively, if you have the Facebook app installed, you can open it directly from your mobile device’s home screen for a more streamlined experience.
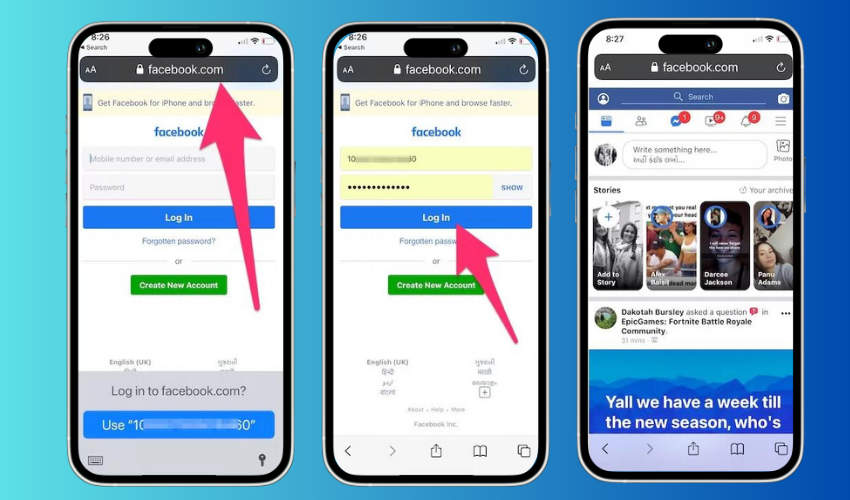
7. Reinstall the Facebook App
If previous methods prove ineffective, consider uninstalling the Facebook app and reinstalling it on your device. This may help address persistent issues with photos not appearing on Facebook.
8. Restart the Facebook App
To tackle pictures not loading on the Facebook mobile app, start by restarting the application. Close the Facebook app, reopen it, and check if the images load properly.
9. Explore Facebook Lite
If the standard Facebook app continues to struggle with loading pictures, consider using Facebook Lite as an alternative. Facebook Lite offers essential features, consumes less mobile data, occupies minimal storage space, performs well on all networks, including 2G, and swiftly loads your screen.
10. Consider Using a VPN
If Facebook issues are localized to your region, a VPN could provide a solution. A VPN can assign a new IP address, redirecting your connection through an alternate server and potentially bypassing regional restrictions or ISP-related problems. Refer to our comprehensive VPN article for a detailed understanding of how they operate.
11. Report Issue to Facebook
If all attempts to resolve the problem of Facebook pictures not loading have proven unsuccessful or if you are aware of other users encountering the same issue, it may be necessary to report the problem to Facebook. Follow these steps to initiate a problem report:
- Access the horizontal-lines icon on your Facebook feed.
- Scroll down and locate the Help & support drop-down menu.
- Choose the Report a problem option.
- Facebook will prompt you to return to the problematic page, where you should shake your phone to capture a screenshot, as instructed.
- Return to the Report a problem section, then click Continue to Report a Problem.
- Follow the onscreen prompts to provide the necessary details for your report.
- Upon completion of the report, including supplementary information, await Facebook’s resolution of the problem.
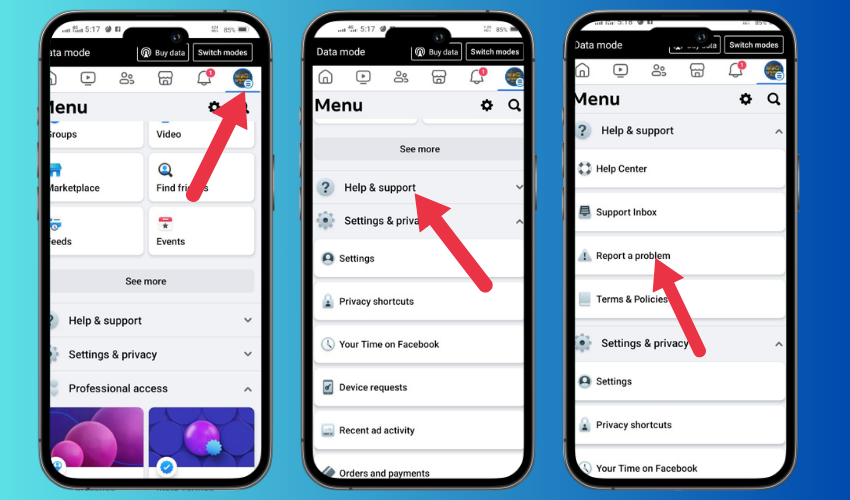
Final Words
In summary, addressing the Facebook photos not loading issue demands a strategic troubleshooting process. Whether it’s optimizing internet connections, updating applications, or clearing caches, these solutions cater to a variety of potential causes.
Consistent maintenance, staying informed about server statuses, and utilizing the platform’s support features contribute to a smoother user experience. By following these steps, users can overcome challenges, ensuring that their Facebook feed remains vibrant and engaging.
Regular vigilance and application of practical fixes empower users to navigate and resolve issues efficiently, fostering a more seamless interaction with the social media giant.